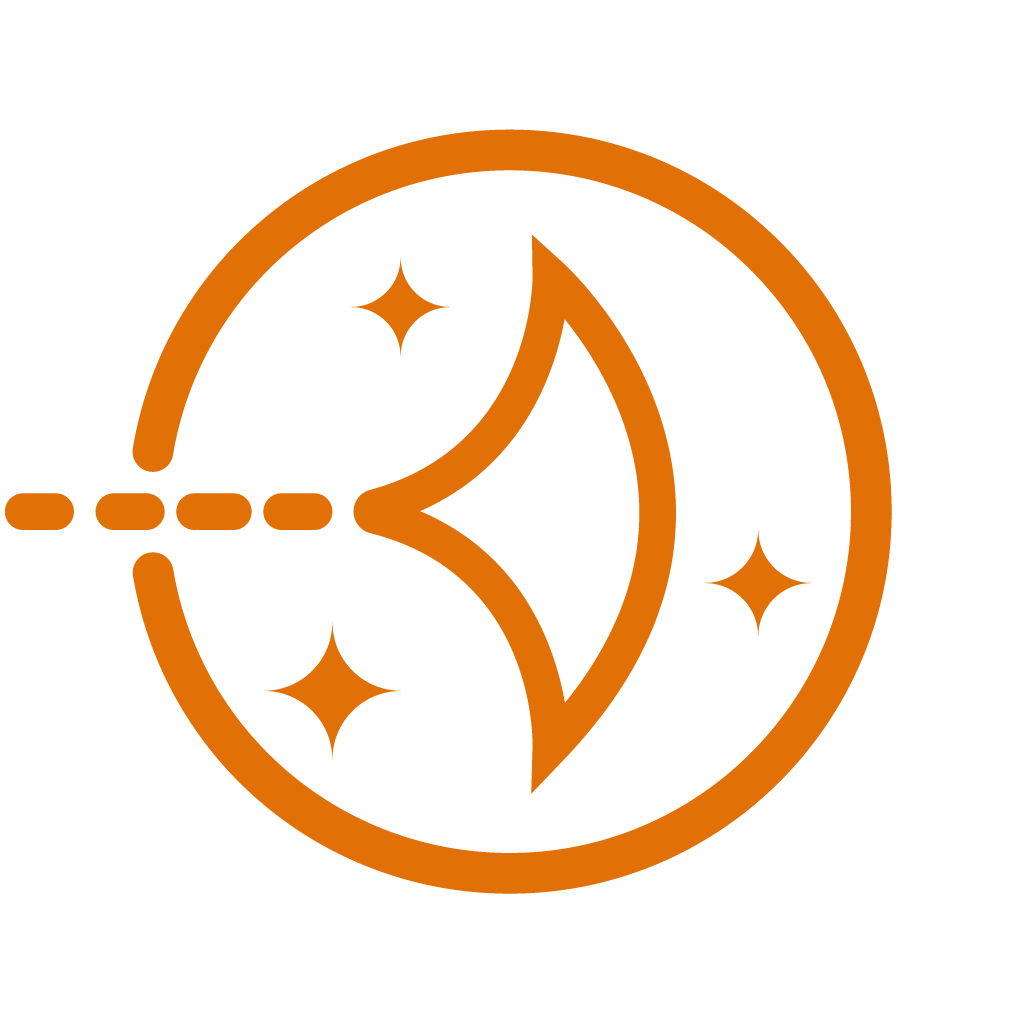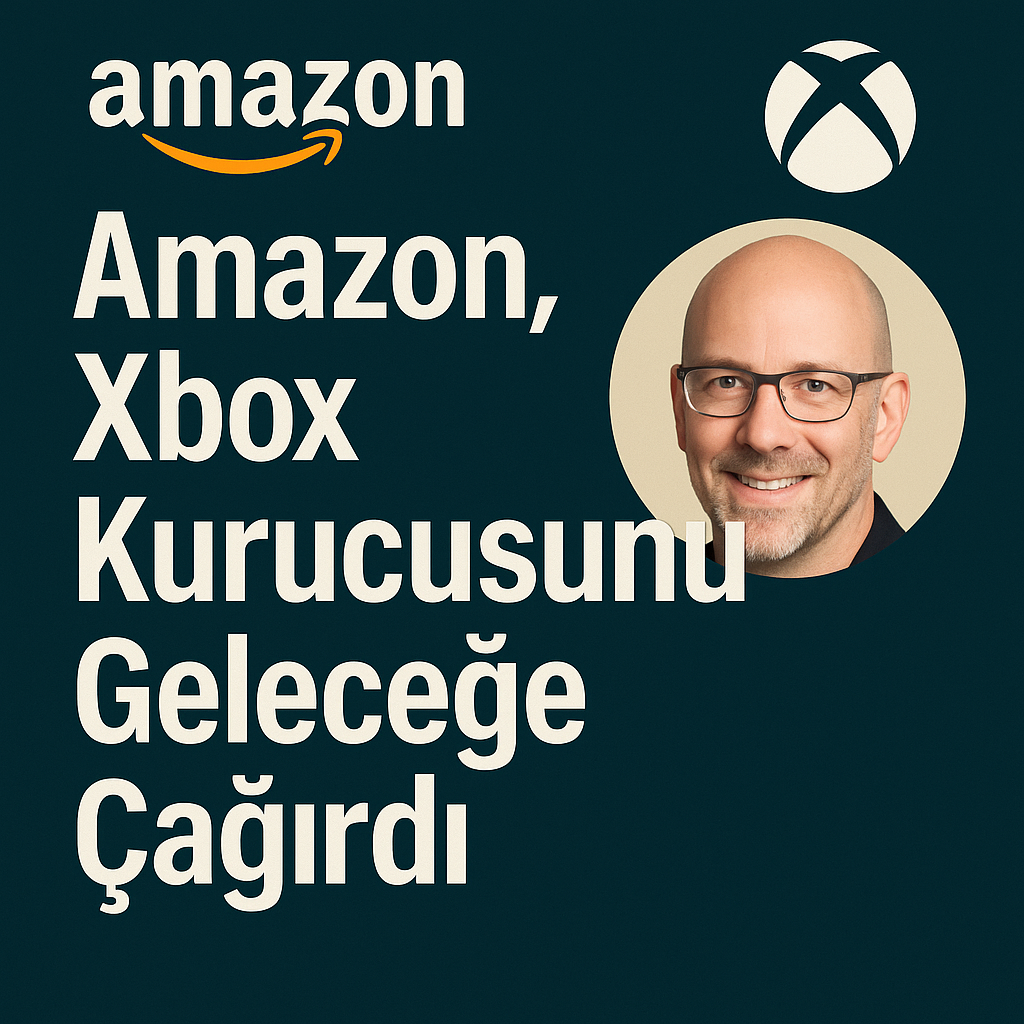AWS Lightsail Üzerinde Çalışan WordPress Blog’a Domain Nasıl Bağlanır?
Merhaba sevgili blog okuyucusu, bugün sana anlatmak istediğim konu AWS Lightsail üzerinde çalışan bir WordPress ınstance’a Route 53 üzerindeki domain’i eklemek. Farklı bir domain sağlayıcıda olsa bile yapmanız gerekenleri yazı içerisinde bulacaksınız.
AWS Lightsail ile WordPress Yapısı
Hatırlayan var mı bilmiyorum ama bu link içerisinde bulunan yazımda, nasıl AWS Lightsail ile WordPress blog hazırlarsınız anlattım, bu içerik ile de sizlere AWS Lightsail ile kullanılan WordPress blog’a nasıl domain ekleriz bunu göstermeye çalışacağım.
AWS Lightsail Üzerindeki WordPress Blog’a Taşınmadaki Hikayem
Öncelikle benim durumu bir özetleyeyim sizlere, diabolikss.com isimli alan adımı İsimTescil firması üzerinden, AWS Route53 servisinin üzerine taşıdım.
Gerçekten basit bir işlem ama ismin tamamen geçmesi neredeyse 4-5 günü bulabiliyor. Benim geçiş tamamlandıktan sonra, aşağıda görebileceğiniz gibi AWS Route 53’nin Domain registration bölümünün altında bir adet ismim tescillenmiş oldu.
Peki şimdi ne yapmam gerekiyordu?
Tabi ki de bu alan adımı, AWS Lightsail üzerinde barındırdığım WordPress bloğum ile ilişkilendirmem gerekmekte.
Haydi Başlayalım
Öncelikle AWS konsoluna bağlanıyoruz ve Route 53 servisimizi bulup, açıyoruz.

Görüldüğü gibi 1 adet domain, AWS Route 53 üzerinde kayıtlı bulunmakta. İlk önce bu domain ile ilgili neler var bunlara bakalım.

1 sayısının üzerine tıkladığınız zaman, eğer daha fazla domain var ise sizde bu kısımda kayıtlı olanların sayısını göreceksiniz ayrıca kayıtlı domainlerin listesini de görebilirsiniz.
Bu ekran size;
- Güvenlik politika durumunu
- Süre dolum tarihini
- Yenileme politikası
- Transfer işlem bilgilendirmesi
gibi genel bilgileri gösterirken, daha detaylı bilgi görmek için domain’in üzerine tıklamamız yeterli.

Detaylı bilgileri inceleyecek olur isek aşağıda belirtmiş olduğum bilgileri bulabilir ve değiştirebilirsiniz.
- Domain sahibinin iletişim bilgileri değiştirilebilir
- DNS ekleme veya silme yapılabilir
- Domain silinebilir
- Transfer kodu alınabilir
- Transfer kilidi politikası değiştirilebilir
- Otomatik yenileme politikası değiştirilebilir
- Domain süresi uzatılabilir
- DNSSEC anahtarları yönetilebilir
AWS Lightsail Üzerinde Yapılması Gerekenler
İlk olarak Lightsail servisimize bağlanmamız gerekmektedir. Benim 1 adet instances’ım olduğu için sadece onu ana ekranında göreceksiniz.

Bu arada Networking tabı ile devam edeceğiz.

Networking tabında daha önce WordPress kurulumunda sabitlemiş olduğumuz IP’mizi de görebilirsiniz, bu aşamada üst bölümde bulunan Create DNS zone butonu ilerlememiz gerekmektedir.

Gelen ekranımıza eklemek istediğimiz domain’in bilgisini girmemiz lazım, isterseniz Tag ‘leme işleminide yine bu ekran üzerinden yapılabilir, Create DNS Zone butonu ile oluşturma işlemini tamamlıyoruz.

DNS Zone oluştuktan sonra A, CNAME, MX, NS,SRV, TXT gibi kayıtları bu ekran üzerinden girmemiz gerekmektedir.
Bir not: ns:blabla.blabla.bla gibi görmüş olduğunuz name server bilgilerini kopyalayın çünkü ileri de işinize yarayacak, ihtiyacınız olduğunda da yine gelip alabilirsiniz o ayrı tabi.
Bu aşama ile beraber AWS lightsail üzerinde yapmanız gereken ayarları tamamladınız.
AWS Route 53 Ayarları

Ben ismimi AWS Route 53 üzerinde tuttuğum için işlemleri burada yapacağım, eğer siz farklı bir domain sağlayıcısı üzerinde çalışıyor iseniz lütfen “ buraya “ ilerleyiniz. Eğer Route 53 ile devam ediyor ise daha devam 🙂

Tekrardan Route 53 ekranı dönelim o zaman ve sol üst kısımda bulunan Create hosted zone butonu ile işlemlerimize başlayalım.

Tekrar Create hosted zone linkine tıklıyoruz.

Hangi domain’e bağlı olacek ise onun bilgilerini bu ekranda doldurmamız gerekmektedir. Dikkat edilmesi gereken konu, bu bölümde Public mi Private mı diye soruyor ki bu şudur;
Eğer internet ortamından ulaşılsın istiyorsanız Public, sadece AWS VPC trafiği içinde erişilebilsin istiyorsanız da Private olarak ilerlemeniz gerekmektedir.

Ekleme işleminden sonra Amazon Web Servisleri otomatik olarak NS ve SOA kayıtlarını sizin için yapıyor, eğer bu kayıtlarda değişiklik yapmak isterseniz sol kısımdan seçmeniz ve üst bölümde bulunan Edit butonu ile gerekli değişikliği yapacağınız ekrana gelebilirsiniz.
Şimdi biz bu bölüme A kaydı girelim, bunun için Create record butonunu kullanıyoruz.

AWS Route 53 üzerinden birden fazla yönlendirme tipi bulunmaktadır ama bunlar başka bir yazının konusu olduğu için şimdilik sadece işlemi yapacağız. İleride yazı gelince, gerekli yere linkleme işlemini sizler için yaparım mutlaka.

Define simple record butonu ile ilerliyoruz.

- Record Name: SubDomain olarak girmek istediğiniz adresi bu bölüme giriyorsunuz.
- Value/Traffic to: Sorgu geldiği zaman, hangi cevabın verilmesi gerekiyor ise sistem bu kısımdan öğrenerek ilerliyor.
- Record Type: Girmek istediğiniz kayıt tipini belirliyorsunuz, IPv4, IPv6, EC2, API Gateway, Amazon VPC, CloudFront, Elastic Beanstalk, EBL, veya S3 için direk erişim bilgisi seçebilirsiniz.
- TTL ( Seconds ): Web browsers cache’inde duracağı süre.
Define simple record ile gerekli kayıt oluşturma işlemini bitiriyoruz. Bu kısmı aynı tür veya Record Type’ını değiştirerek farklı kayıtları girebilirsiniz.

Kayıtları test etmek için ise, sol kısımdan istediğiniz kaydı seçtikten sonra sağ üst bölümden Test record ile test edebiliriz.

Record name bölümüne test yapmak istediğiniz domain’i girin ve Record type kısmından tipi belirledikten sonra, Resolver IP address bölümüne gerekli bilgiyi girerek test yapabilirsiniz.

Farklı Bir Domain Yöneticisi
Eğer farklı bir domain sağlayıcınız var ise, AWS Lightsail’den aldığımız Name Server bilgilerini ona girmemiz gerekmektedir. Farklı bir sağlayıcı şu an da elimde olmadı için ve örnek teşkil etmesi adına Route 53 üzerinde NS kayıtlarının nasıl girildiğini göstereceğim.



Yazımızın sonuna gelmiş bulunmaktayız, umarım sizlerinde işine yarayacak bir yazı olmuştur.
Herhangi bir sorunuz olur ise bloğumda belirttiğim sosyal medya hesaplarımdan bana ulaşabilir ve konu ile ilgili sormak istediğiz herhangi bir şey varsa gönül rahatlığı ile sorabilirsiniz.
Mümkünse birde paylaşın, çünkü bilgi paylaşıldıkça güzelleşiyor.
Görüşmek dileği ile.