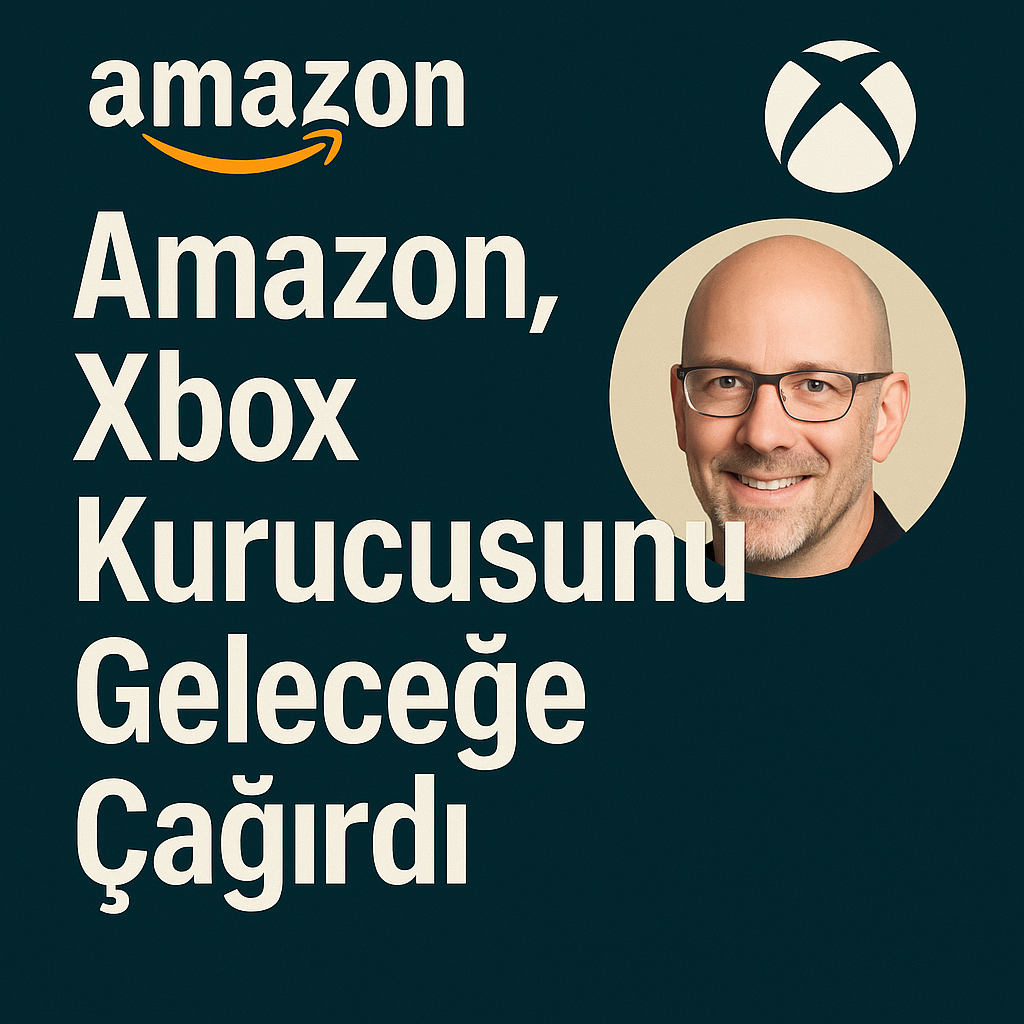AWS Lightsail ile WordPress Blog Hazırlama ve Yayına Alma
Merhaba arkadaşlar yeni bir yazı ile sizlerleyim, AWS Lightsail servisi ile wordpress tabanlı blog nasıl hazırlanır bunu sizlere anlatmaya çalışacağım.
AWS Lightsail Nedir?
AWS Lightsail, uygulama veya web sitesi oluşturmak için ihtiyacınız olan her şeyin yanı sıra uygun maliyetli ve aylık bir plan sunan, kullanımı kolay bir bulut platformudur. Bulutta yeniyseniz veya güvendiğiniz AWS altyapısıyla buluta hızlı bir geçiş yapmak istiyorsanız, ihtiyacınız olan hizmetleri sunuyor. Diyor AWS
Neler barındırabilirsiniz;
- Basit web uygulamaları
- Web sitelerinizi
- İş yazılımlarınızı
- Dev/Test ortamlarınızı
Kurulum ve Yapılandırma
Öncelikle AWS konsoluna bağlanmamız gerekmektedir, bunun için https://aws.amazon.com/tr/console/ adresine gitmemiz gerekmekte ve sağ üst kısımda bulunan ” Konsolda Oturum Açın ” butonuna tıklıyoruz.

Gelen ekranda kullanıcı adı ve şifremizi giriyoruz.

Bu arada ben Root hesabı kullanıyorum ama bu bir hata, eğer AWS kullanıyor iseniz mutlaka oluşturacağınız bir hesap ile işlemlerinizi yapın, çünkü Root hesap AWS üzerinde tüm yetkilere sahip, bu nedenle önemli bir konu bu, siz mutlaka dikkat edin.

Benim çoklu doğrulama kullandığım için 2. bir şifre sormakta, yine hatırlatmak gerek ki AWS kullanırken mutlaka MFA kullanın.

AWS konsola bağlandıktan sonra isterseniz servisler içinden bularak, istersenizde arama kısmına ” Lightsail ” yazıp kullanacağımız servise ulaşabilirsiniz.

Lightsail servisine ulaştık. Şimdi ” Create instance ” butonu ile kurulumumuza başlıyoruz.

Bu bölümde WordPress bloğumuzu nerede barındıracağımızı seçiyoruz, ben Türkiye’ye daha yakın olduğu için şimdilik Frankfurt seçiyorum, ilerde inşallah direk ülkemizden bir zone seçeriz. Tabi instance üzerinde hangi işletim sisteminin bulunması gerektiğini yine bu ekrandan belirliyoruz.

Sayfayı indirdiğimizde seçmiş olduğumuz linux instance üzerinde hangi uygulamanın hazır olarak gelmesini istiyorsak buradan seçerek, hiç uğraşmadan işlemlerimize başlaya biliriz. Ben WordPress kullanacağım için onu seçtim.

WordPress seçtiğim için bu isonun içinde neler var bunları anlatan bir döküman ama bana biraz ” Okudum anladımları hatırlattı “


İçeriği okuduktan sonraki bölümde, eğer kurulumda herhangi bir script çalıştırmak istiyor iseniz, bu scripti yükleyebileceğiniz bölüm bulunmakta.


Kurulum bilgilerini belirledikten hemen sonra, hosting ile ilgili seçenekler gelmekte karşımıza, ben en küçük seçenek ile başladım, eğer yetersiz olur ise ilerde Lightsail de oluşturulmuş makineleri EC2’ya çevirebiliyoruz, ilerleyen bir yazıda bu konu ile ilgili olur. İsterseniz ” Memory, Processing, Storage, Transfer ” tiplerine görede hosting belirleye bilirsiniz.




Seçim işlemini tamamladıktan sonra kuruluma devam ediyoruz.

Bu bölümde oluşturacağımız instance için isim ve tag oluşturuyoruz, tag başlangıç için şart değil sonradan da ekleye biliriz.

Seçimlerimizi tamamladıktan sonra ” Create instance ” butonu ile kurulumu başlatıyoruz.

Kısa bir bekleme süresi var tabi ki de kurulum için.

ve kurulum tamamlandı.
Instance İncelemesi

Instance’ın sağ kısmındaki 3 nokta ya tıkladığınız zaman yukarıdaki resimde belirtilen operasyonları yapabilmektesiniz ama bunların tamamını yine farklı noktalardan da yapabilmekteyiz.

3 nokta veya hemen yanında bulunan buton ile hazırlanmış olan linux makineye ssh bağlantısı yapabilirsiniz. Bu noktadan sonra instance konsolunda neler yapabiliriz bunu inceleyeceğiz.


Connect bölümünde bağlantı bilgilerini bulmaktayız ve bağlantı için SSH butonu bulunmakta.

Storage bölümünde hali hazırda bulunan, en başta belirlemiş olduğumuz disk bilgisini görebildiğimiz gibi istersek yeni bir disk daha ekleyebiliriz.
Metrics bölümünde aşağıdaki grafiklere ulaşabilirsiniz, tabi şu an da herhangi bir aktivite olmadığı için boş olarak göreceksiniz.






Network bölümünde ise, Private ve Public IPlerimizi bulabiliriz,

Ayrıca yine aynı bölümde açık portları bulabileceğimiz gibi, bu portlara ekleme veya çıkartmada yapabiliriz. Load Balancer’da ekleye biliyoruz ama şu an da gerekli değil ve Load Balancerlar ayrı bir yazı konusu olduğu için şimdilik bahsetmeyeceğim.


Snapshot bölümünde el ile snapshot almamızı sağlayan menü ve otomatik olarak bu işlemi başlatmaya yarayan ayar bölümü bulunmakta.

Daha öncede bahsettiğim gibi, kurulumda TAG eklemedi iseniz sonradan da ekleyebileceğimiz bir bölüm bulunmakta,

History bölümde şimdiye kadar bu instance üzerinde hangi işlemler yapılmış bunu görebiliriz, bir nevi loglar.

Ve son olarak ” Delete ” bölümü adından da anlaşılacağı gibi oluşturduğumuz bu instance’ı silmek istiyor ise buradan bu işlemi yapmamız gerekmekte.

WordPress’e Bağlanma
Connect bölümünden ” Connect SSH ” dedikten sonra karşımıza linux makinemiz gelecek. Bu bölümde kullanıcımızın şifresini öğrenmek için,
cat bitnami_application_password
yukarıda ki komutu giriyoruz.

yukarıda belirlenen şifre ile giriş yapmak için tabi ki de adresimizi browser’ımıza yazıp sayfamıza gidiyoruz.

Sayfa hazır ama login olmamız lazım tabi 🙂 bunun için öncelikle sağ altta bulunan ” MANAGE ” kısmına tıklayıp gerekli bilgilendirmeleri alıyoruz ama önceki ekranda bulunan şifreyi kaybetmeyin.

Buradan login hesaplarını bulabilirsiniz.

Bu temada login linki en alt kısımda bulunmaktadır ve buradan ” Log in ” butonu ile bağlanıyoruz.

Kurulum tamamdır. 🙂 bu arada ben ” User ” isimli kullanıcı ile bağlandım ve kendime bir hesap oluşturdum ve devamında hemen ” User ” isimli kullanıcıyı sildim, sizlerede tavsiye ederim.

Sayfamız hazır, ben farklı bir yerden domain aldığım için oradan yönlendirme yapacağım. İlerleyen bölümlerde AWS Route 53 anlatacağım, AWS’den domain alsa idim direk o domain’i bağlaya bilecektik. 🙂
Umarım yararlı bir yazı olmuştur.
Görüşmek dileği ile.